Microsoft Store for Business apps are modern apps, purchased from the Microsoft Store for Business admin portal. They are then synced over to Microsoft Intune for management. The apps can either be online licensed or offline licensed. The Microsoft Store directly manages updates, with no additional action required by the admin.
To deploy an APP from Microsoft store for business/education, you will need to buy the APP in Microsoft Store for business/education, let’s go through this step:
Associate MS store for business account with Intune
- login https://businessstore.microsoft.com/en-us/store with your Azure admin account you use to sign into Intune.
- In the Business Store, choose the Manage tab, select Settings, and choose the Distribute tab.
- If you don’t specifically have Microsoft Intune available as a mobile device management tool, choose Add management tool to and type Microsoft Intune. If you don’t have Microsoft Intune activated as your mobile device management tool, click Activate next to Microsoft Intune.
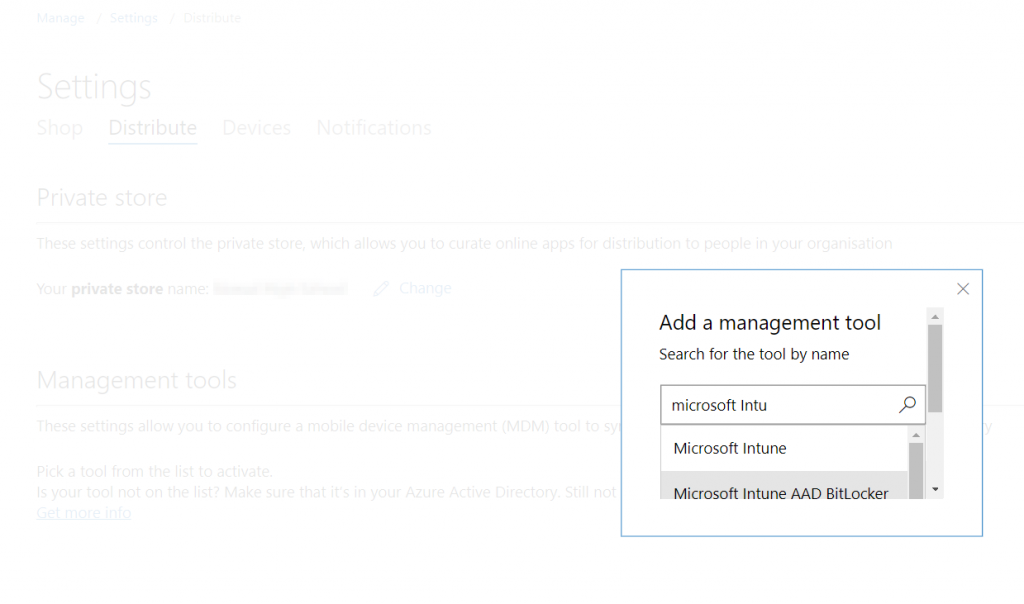
Note that you should activate Microsoft Intune rather than Microsoft Intune Enrollment.
Purchase a APP in the MS store for business for testing purpose.
I will take HP PC Hardware Diagnostics Windows as an example to show how to deploy.
Click the search box at the top, type your APP name, “HP PC Hardware Diagnostics Windows” for me here. Then click Get the APP, then you will find the page showing ” HP PC Hardware Diagnostics Windows has been purchased and added to your inventory.” Click Close button to close the window.
Configure synchronization
- Sign in to the Microsoft Endpoint Manager admin center.
- Select Tenant administration > Connectors and tokens > Microsoft Store for Business.
- Click Enable.
- If you haven’t already done so, click the link to sign up for the Microsoft Store for Business and associate your account as detailed previously.
- From the Language drop-down list, choose the language in which apps from the Microsoft Store for Business are displayed in the Azure portal. Regardless of the language in which they are displayed, they are installed in the end user’s language when available.
- Click Sync to get the apps you’ve purchased from the Microsoft Store into Intune.
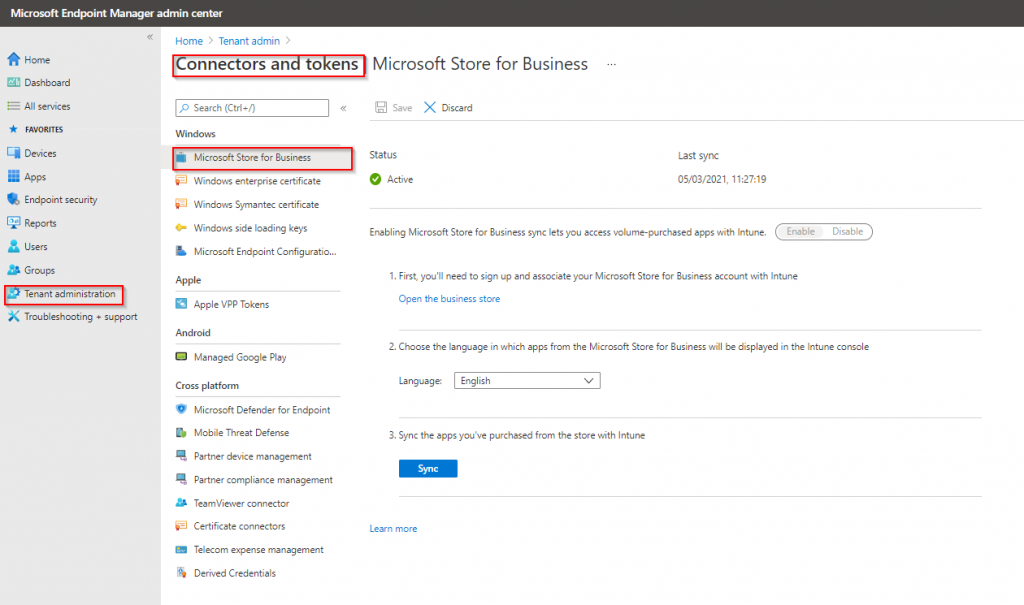
Verify Microsoft Store for Business apps being synced:
- Sign in to the Microsoft Endpoint Manager admin center.
- Select Apps > All apps.
- Under By platform, select Windows
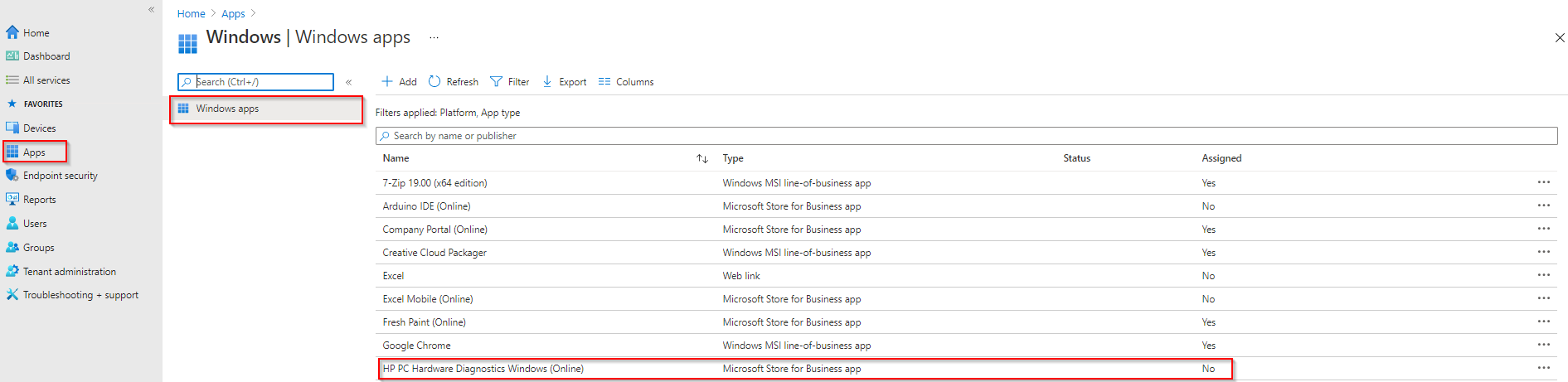
You should see the Name is the one you bought in MS store for business, type is “Microsoft Store for business app”, assigned is no.
Deploy the APP
To deploy the APP, click the name in last step, then click Properties, then click Edit after the Assignments.
Depending on your situation, you might need to create a dynamic group to target the devices or users, in my case, it is a dynamic group with Dynamic membership rule (device.deviceManufacturer -eq “HP”). See here on dynamic group: https://docs.microsoft.com/en-us/azure/active-directory/enterprise-users/groups-dynamic-membership.
Also keep in mind that devices in the “Required” groups will be forced to install the APP, and devices in “Available for enrolled devices” groups will only have the APP in the company portal.
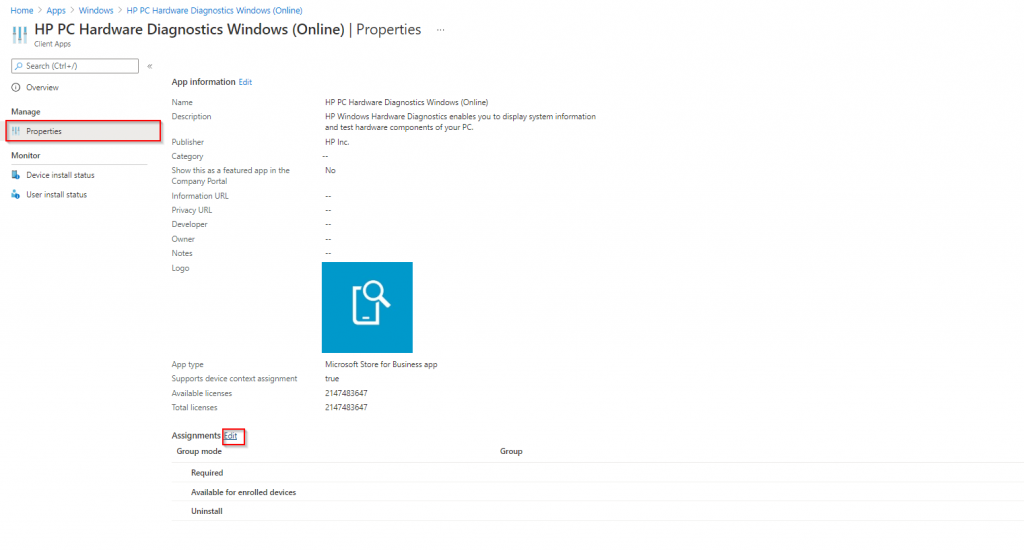
After the next intune sync, the APP should be pushed.
Well, have fun with intune!