PxE in WDS and SCCM
PXE boot in WDS:
WDS needs DHCP options 66 67 to tell the boot server and boot image. See http://frankfu.click/microsoft/windows-2012/deploying-windows-services.html/2/.
PXE boot in SCCM:
DHCP options can be problematic and might not work reliably or consistently. Also, using DHCP options to control PXE requests in Configuration Manager is not supported by Microsoft.
Therefore, the recommended and supported method for PXE booting client computers on remote subnets is to use IP Helpers.
For more information about DHCP options that are not recommended or supported, see the following articles:
- You want to PXE Boot? Don’t use DHCP Options
- Configure at least one distribution point to accept PXE requests
Verify that DHCP options 60, 66, and 67 are not configured
IMPORTANT Before you continue, it’s imperative that you verify both the following conditions:
- The routers have IP Helpers configured.
- The DHCP server does not have DHCP Options 60, 66, or 67 configured.
If both these criteria are not met, the PXE Service Point will experience problems. When you check DHCP options, make sure that you check the options at both the server and scope levels.
Notice that, in certain instances, configuring DHCP options 60, 66, and 67 may make it appear that the PXE boot process is proceeding further along than it did before these options were configured. However, in most cases, the process is actually proceeding along an incorrect path.
Prerequisite
Before this deployment, we should have the OS image(.WIM) ready to deploy. Before this, we should import an image from installation disk or capture image. After importing the image the next step is to distribute the image to the DP.
- Right click on the windows 7 image and click on Distribute Content.
- In Content Destination, click add, Add the DP and click Next.
- The image file has been distributed to the DP. Click on Close. Wait for sometime while the DP updates the content, check the content status and you must see a green circle which means that content is now available with DP.
Step 1. create a new device collection.
- This is to add the computer to this collection for which the operating system is going to be deployed. Right click on Device Collections, click Create Device Collection.
- Provide the name for this collection (I name it as Win8.1), set the Limiting collection to All Systems. Click Next.
- We will not define any rules for this collection. Click on Next. Since we will be creating a collection without defining any rule, the wizard prompts that the collection will not contain any members until we define a membership rule. On the pop up box click on OK.
- Then click next until finish.
Step 2. Import computer information
Before this we need to note down the MAC address of the computer where the OS is going to be deployed. Enter BIOS and set the boot order to network boot first, then reboot, and Note down the MAC address on the boot screen.
- Now we will import the computer information to add the new computer object to this collection. Click on Devices, click on Import Computer Information.
- Choose Import single computer and click Next.
- Specify the Computer name (win8), MAC Address of the computer (MAC address of the computer where the OS is going to be deployed) and click Next.
- Click Next on the Data Preview.
- Choose Add computers to the following collection, click on Browse and choose the new device collection that we created in step 1(win8.1). Click Next.
- Once the computer information is imported, click on Close. The process of importing this new computer to a new device collection will take few minutes.
Note: Before going to the next step, we go to the Assets and Compliance, Overview, Device Collections, click the Update Membership in the Home tab, then right click the Device collection you created in step1 and click Show members, make sure the devices you created in step2 is there. If it is not, you may have to manually add the device, right click the device collections name (win8.1 in my case), property, membership rules, if the new computer is not here, click add rule, direct rule, click next, choose system resource in the Resource Class, Attribute name choose Name (win8 in my case) click next,in the Resource box tick the one then click next until end. Or else, the new computer may can not download boot image from the server.
Step3. Create task sequence
Software Library > Overview > Operating system > task Sequences.
- Right click Task Sequences and click Create Task Sequence. Choose Install an existing image package. Click Next.
- Provide the Task sequence name, click on Browse and specify the Boot Image according to the system version, x64 for a 64 bit system and x86 for 32 bit system. Click Next.
- Click on Browse and specify the Image Package, tick the partition and format the computer before installing the operating system, untick the configure task sequence for use with BitLocker if you don’t use bitlocker. Choose Enable the local admin account and set the desired password. Click Next.
- You can choose to add this computer to the domain or join a workgroup. In this example we will choose the computer to Join a domain, click on Browse and select Domain, Domain OU and specify an account that has permissions to join the computer to the domain. In this example we will be using an user account named sccmadmin which is a member of Domain Admins group. Click Next.
- The Configuration manager client package is automatically selected, you can specify additional information in Installation properties such as Management Point, Fallback status point etc. Click on Next.
- We will not configure Configuration state migration in this post so uncheck all the checkboxes and click on Next.
- You can choose to include the windows updates which will be installed after the OS deployment. We will see the deployment of software updates in a different post, choose Do not install any software updates. Click Next until end.
Step4. Deploy the task sequence
Once the task sequence is created the next step is to deploy it to the device collection. Click on Task Sequences, right click the task sequence that you have created for deploying OS and click on Deploy.
- In the Deploy Software Wizard, click on Browse and choose the task sequence and Collection. Click Next.
- Set the purpose as Available and let this task sequence be available to only media and PXE. Click Next.
- Deployment settings, Leave this to default and click Next.
- Scheduling: specify the schedule, when the task will be available, if you don’t select the time range, it will be available immediately after the configuration.
- Leave the User Experience options to default and click Next.
- On this screen please read the warning line at the bottom. “A network account is required to access content from Windows PE“. You must define a network access account in order for this deployment to run smoothly.
- Distribution Points, tick allow clients to use a fallback source location for content.then click next until end.
To define a network access account, on the CM2012 R2 console click Administration, under Site Configuration click Sites, in the top ribbon click Configure Site Components, click Software Distribution. Click Network Access Account and add specify the account which has enough permissions to access the network locations.Click Next.
Step5. test from client
Turn on a client machine which is on the same network with the SCCM, set the device to boot from the network. On the screen press F12 key for network service boot.
- Enter the password, click next.
- You should see the task sequence for deploying OS under the list of Task Sequences. Choose the task sequence and click Next.
Problems
Fot the log file, smsts.log file located in x:\windows\temp\smstslog\
After loading the WinPE, press F8 to fire up the cmd, then cd x:\windows\temp\smstslog , notepad smsts.log.
Problem1. Client machine can not boot from the server.
The new computer can get connected to the SCCM server, but can not download boot image from the server.
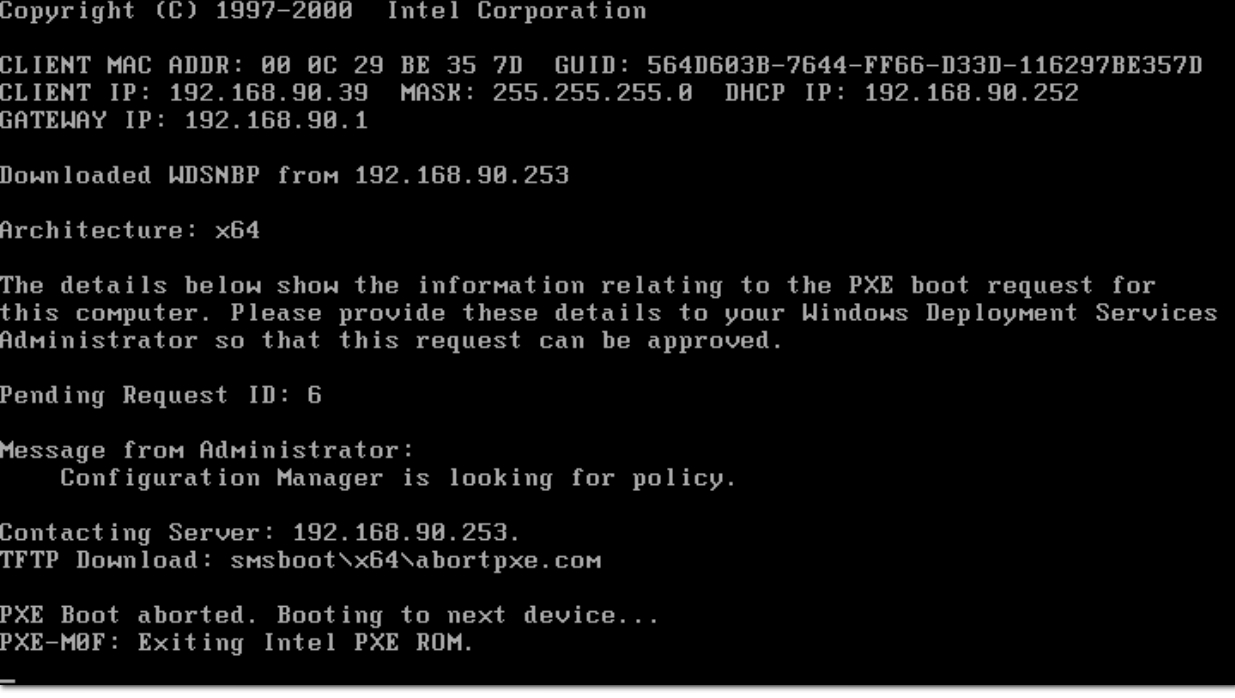
The problem here is the new computer is not in the Device collection. Go to the Assets and Compliance, Overview, Device Collections, click the Update Membership in the Home tab, then right click the Device collection you created in step1 and click Show members, make sure the devices you created in step2 is there. If it is not, you may have to manually add the device, right click the device collections name (win8.1 in my case), property, membership rules, if the new computer is not here, click add rule, direct rule, click next, choose system resource in the Resource Class, Attribute name choose Name (win8 in my case) click next,in the Resource box tick the one then click next until end. Or else, the new computer may can not download boot image from the server.
Problem2. In WinPE, can not load the image
After boot into Win PE, entering the password, pop up the error message:
Failed to run Task sequence The task sequence cannot be run because the program files for Mel100002 cannot be located on a distribution point. For more Information, contact your System Administrator or Helpdesk Operator.
In the Application management, Packages, Package ID Mel00002 is the Configuration Manager client Package.
Reason 1:
The similar problem: https://social.technet.microsoft.com/Forums/en-US/949574ac-c947-4ff4-a817-263014246ee2/osd-failed-package-cannot-be-located-on-distribution-point?forum=configmanagerosd
In my Boundary groups, there is only one group named Test for a specific IP range (192.168.90.240-249), so I right click the Test group, untick the Use this boundary group for site assignment under Site assignment, then created another group, add the Default-First-site-Name to the boundary group, and tick the Use this boundary group for site assignment , add the sccm server to the Site system servers. After reboot and the deployment can run smoothly.
Reason 2:
The OS image has not been distributed, In software Library > Overview > Operating system > Operating system images, right click the image you will deploy, click distribute content.
Problem 3. After downloading wim file, Error: 80070032
Failed to Run Task Sequence An error occured while starting the task sequence (0x80070032). For more information, please contact ....
Reason 1:
If you found the following message in the x:\windows\temp\smstslog\smsts.log.
The active system partition on a MBR system must be NTFS
and
Failed to prepare the system partition for staging.
The request is not supported. (Error: 80070032; Source: Windows)
and
Failed to stage WinPE. Code(0x80070032)
So, I did the steps informed in the other thread to press F8 durcing the Error and used the following in the DOS Box:
Diskpart Select Disk 0 Clean
After that steps, the Bootprocess worked perfect. It seams that the Disk was partitioned not that good, that WinPE could handle it.
Reason 2: wrong version of windows
32 bit boot image for 64 system image, or 64 bit boot image for 32 system image.
I’ve seen this error before if I boot SCCM with a x64 boot image and try to load a x32 OS. You wouldn’t think it would matter but it is one of the many errors that can cause a (0x80070032) error.
Go to the \Software Library\Overview\Operating Systems\Task Sequences, right click the task you created, property, advanced, click Browse after the boot image.
Problem 4. the depolyed machine did not join domain correctly
choose a different OU while joining the client machine to the domain instead of the default OU computers.